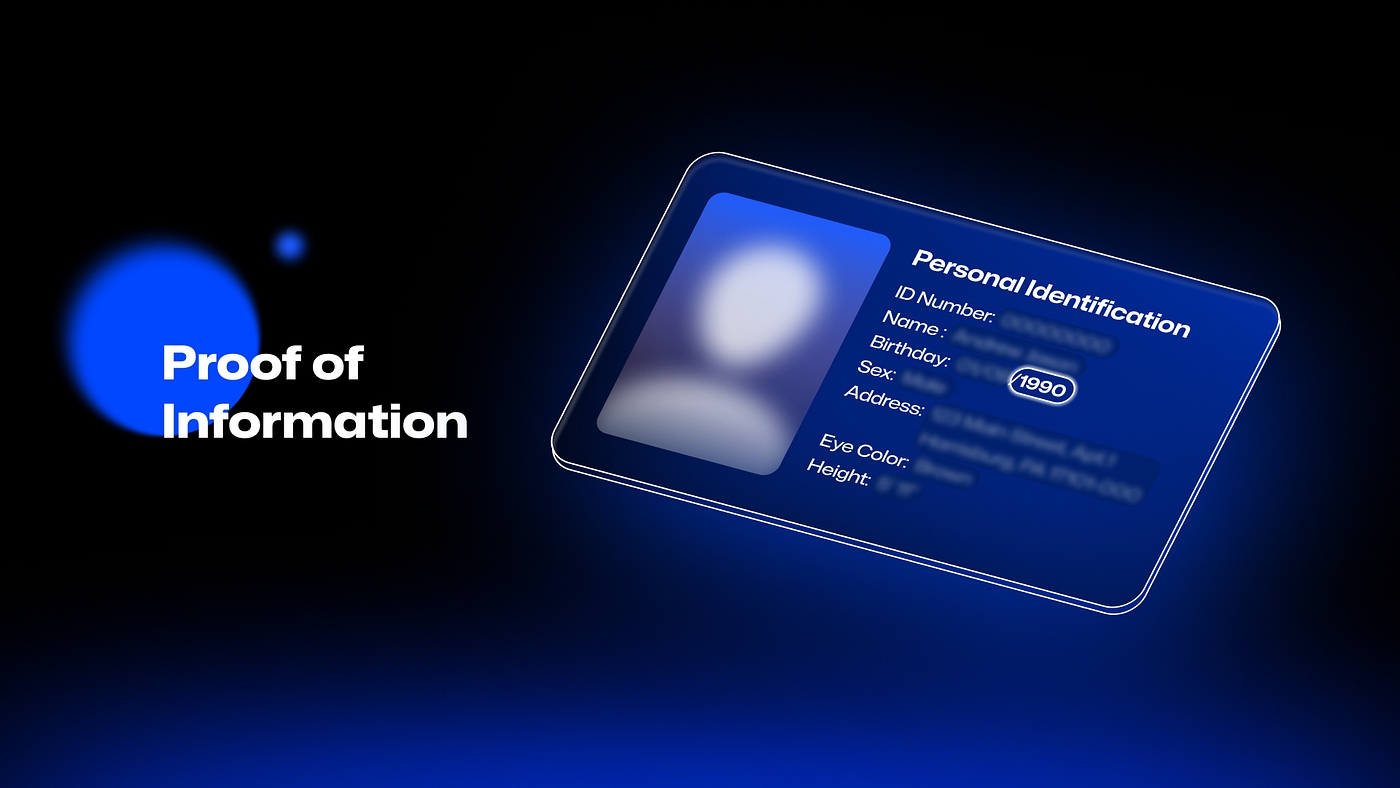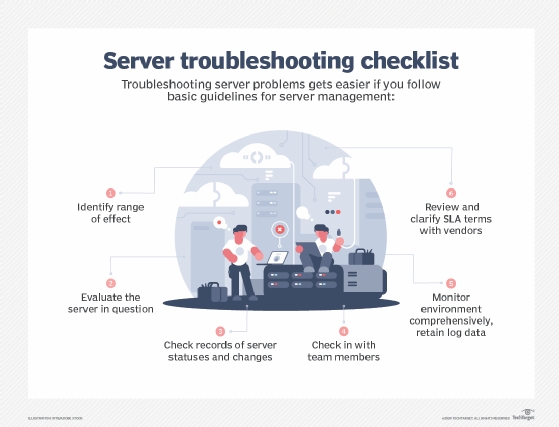Galaxy Gal is a popular smartphone model that offers a range of cutting-edge features and functionalities. However, like any electronic device, it is not immune to occasional performance glitches and technical issues. If you are facing problems with your Galaxy Gal, don't panic! In this article, we will provide you with some handy troubleshooting tips to help you resolve common issues and get your device back to its optimal performance.
1. Restart your device: This is the simplest and most effective solution for many smartphone problems. Press and hold the power button until you see the power options, then select "Restart". This will refresh the system and clear any temporary glitches that might be causing the issue.
2. Update your software: Outdated software can often lead to performance issues and compatibility problems. Make sure that your Galaxy Gal is running on the latest software version. You can check for updates by going to Settings > Software Update and tapping on "Check for updates". If there are any available updates, follow the on-screen instructions to install them.
3. Clear app cache and data: If you are experiencing problems with a specific app, clearing its cache and data may help resolve the issue. Go to Settings > Apps, locate the problematic app, and tap on it. Then, tap on "Storage". Here, you can clear the app's cache or data by tapping on the respective options. Keep in mind that clearing data will reset the app to its default settings, so you may lose any stored preferences or login information.
4. Reset app preferences: Sometimes, incorrect app settings can cause compatibility problems and disruptions. To reset app preferences, go to Settings > Apps and tap on the three-dot menu in the top-right corner. Select "Reset app preferences" from the dropdown menu. This will restore all app settings to their default values, but it will not delete any data or installed apps.
These simple troubleshooting tips should help you resolve common issues with your Galaxy Gal. However, if the problem persists or if you encounter more serious hardware-related issues, it is recommended to contact your device manufacturer or seek professional assistance. Remember to always back up your important data before attempting any troubleshooting steps to avoid potential data loss. Happy troubleshooting!
If you are experiencing issues with your Galxe Gal, there are several troubleshooting tips you can try before seeking professional assistance. Below are some common problems and their potential solutions:
If your Galxe Gal won't turn on, make sure it is properly charged. Connect it to a power source and let it charge for at least 30 minutes. If it still doesn't turn on, try a different charging cable or power adapter. If none of these solutions work, there may be a hardware issue and you should contact customer support.
If your Galxe Gal is running slow, try closing any unnecessary apps running in the background. Clearing the device's cache can also help improve performance. To do this, go to the Settings menu, select Storage, and tap on "Cached data." Confirm your selection to clear the cache. If the problem persists, consider freeing up storage space by deleting unused apps or files.
If your Galxe Gal is having trouble connecting to Wi-Fi, start by ensuring that the Wi-Fi router is turned on and functioning properly. Restart your router and try connecting to Wi-Fi again. Make sure your Galxe Gal is within range of the router and that the correct Wi-Fi network name and password are entered. If the problem persists, try forgetting the Wi-Fi network on your device and then reconnecting to it.
If the touchscreen on your Galxe Gal is unresponsive, try removing any screen protectors or cases that may be interfering with touch sensitivity. Restart your device and check for any software updates that may address the issue. If the problem continues, you may need to perform a factory reset on your Galxe Gal. Remember to back up your data before doing this, as it will erase all personal information and settings.
Device not turning on
Charge the device for at least 30 minutes, try a different charging cable or power adapter, contact customer support if the issue persists.
Slow performance
Close unnecessary background apps, clear the device's cache, delete unused apps or files for more storage space.
Wi-Fi connectivity issues
Check Wi-Fi router, restart router, confirm correct Wi-Fi network name and password, forget and reconnect to Wi-Fi network if necessary.
Touchscreen not responding
Remove screen protectors or cases, restart device, check for software updates, perform a factory reset (backup data first).
If you are experiencing connectivity problems with your Galxe (GAL), there are several troubleshooting steps you can take to resolve the issue.
The first step is to make sure you have a stable internet connection. If you are using a mobile device, try switching between Wi-Fi and mobile data to see if the problem persists. If you are connected to Wi-Fi, try restarting your router.
Ensure your GAL wallet is connected and synced with the blockchain. If it is not, try closing and reopening the wallet or restarting your computer.
Your firewall or VPN settings may be blocking the Galxe network. Temporarily disable any security software to see if that resolves the issue. Remember to re-enable it once you have finished troubleshooting.
Verify if the Galxe network is experiencing any issues or maintenance by visiting the official Galxe website or checking its social media channels.
Restarting your computer or mobile device can often resolve connectivity issues. This will refresh the network settings and clear any temporary glitches.
These troubleshooting tips should help you resolve any common connectivity problems with Galxe (GAL) and get you back up and running smoothly with your wallet and transactions.
If you are experiencing slow performance issues with your Galaxy Gal, there are a few troubleshooting steps you can try to resolve the problem:
Having too many apps running in the background can consume system resources and slow down your device. To close unused apps, open the recent apps screen by swiping up from the bottom of the screen or pressing the recent apps button. Then, swipe left or right to navigate through the apps and swipe an app off the screen to close it.
Over time, cached data from apps can build up and affect the performance of your device. To clear the cache and data, go to Settings > Apps and find the app that is causing the issue. Tap on the app and then select Clear Cache and Clear Data. Keep in mind that clearing data may delete your app's settings and require you to log in again.
If you have a lot of unused or unnecessary apps installed on your device, they can take up valuable storage space and slow down performance. Go to Settings > Apps and select the app you want to uninstall. Tap on Uninstall and confirm the action. Repeat this process for any other unnecessary apps.
A simple restart can often resolve performance issues by clearing temporary files and refreshing the system. Press and hold the power button until the power menu appears, then tap on Restart. Wait for your device to fully restart and see if the performance has improved.
If none of these steps resolve the slow performance issues with your Galaxy Gal, it may be worth considering a factory reset or contacting Samsung support for further assistance.
If you're experiencing battery drain issues with your Galaxy smartphone, there are several troubleshooting steps you can take to resolve the problem:
Start by checking which apps or features are consuming the most battery power. Go to Settings > Battery > Battery Usage to get a detailed breakdown. If you notice any suspicious apps or processes consuming excessive power, consider uninstalling or disabling them.
A bright screen can significantly drain your battery. Lower the screen brightness to a comfortable level by going to Settings > Display > Brightness. You can also enable auto-brightness to adjust the screen brightness based on ambient light conditions.
Apps running in the background can continue to consume battery power. Close any unused or unnecessary apps by accessing the Recent Apps menu and swiping away the apps you want to close.
Some apps refresh their content in the background, even when you're not actively using them. This can drain your battery. Disable background app refresh for apps that you don't need to keep updated constantly. Go to Settings > Apps > [App Name] > Background data and toggle off the background refresh option.
If your battery is draining too quickly, you can enable Power Saving Mode to optimize battery usage. Go to Settings > Battery > Power Saving Mode. This mode limits performance and background activity to conserve battery power.
Software updates often include bug fixes and improvements that can help optimize battery performance. Make sure your Galaxy device is running the latest software version. Go to Settings > Software Update to check for any available updates.
If none of the above steps resolve the battery drain issue, you may need to reset your device to factory settings or consider replacing the battery. However, it's recommended to consult the official Samsung Support or a professional technician for assistance.
Battery drains quickly even when not in use
Enable Battery Saver mode and check for power-hungry apps.
Battery drains faster than usual during phone calls
Check for signal strength issues and enable Airplane Mode in areas with weak reception.
Battery percentage drops suddenly
Calibrate the battery by fully charging and discharging it, then charge it to 100% again.
Battery is not charging
Try using a different charging cable and adapter, or clean the charging port.
If your Galaxy Gal app is crashing or freezing frequently, try the following troubleshooting tips to resolve the issue:
One common cause of app crashes and freezes is a corrupted app cache. To clear the app cache, follow these steps:
Go to Settings on your Galaxy Gal device.
Select Apps or Applications.
Scroll through the list of apps and find the Galaxy Gal app.
Tap on the app and then tap on Storage.
Click on Clear Cache.
Restart the app and check if the issue is resolved.
Outdated app versions can sometimes cause crashes and freezes. Make sure to keep your Galaxy Gal app up to date by following these steps:
Open the Google Play Store on your Galaxy Gal device.
Tap on the Menu button (three lines) in the top left corner.
Tap on My apps & games.
If an update is available for the Galaxy Gal app, it will be listed under the Updates tab.
Tap on Update next to the app to install the latest version.
Once the update is complete, restart the app and check if the issue is resolved.
If the app continues to crash or freeze, try uninstalling and reinstalling it. To reinstall the Galaxy Gal app, follow these steps:
Go to Settings on your Galaxy Gal device.
Select Apps or Applications.
Scroll through the list of apps and find the Galaxy Gal app.
Tap on the app and then tap on Uninstall.
Once the app is uninstalled, go to the Google Play Store and search for Galaxy Gal.
Tap on Install to reinstall the app.
Once the installation is complete, restart the app and check if the issue is resolved.
If you have tried all the above troubleshooting steps and the app still crashes or freezes, consider contacting the app developer for further assistance.
If you are experiencing sound issues with your Galaxy Galaxy, there are several steps you can take to troubleshoot and resolve the problem.
Make sure that the volume on your device is turned up and not muted. You can adjust the volume by using the volume buttons on the side of the phone or through the settings menu.
Sometimes a simple restart can fix sound issues. Press and hold the power button until a menu appears, then select "Restart" or "Reboot" to restart your device.
If the issue persists after restarting, try the following steps:
Clearing the cache and data of the sound-related apps can help resolve sound issues. Go to the settings menu, then select "Apps" or "Applications". Find the app that is responsible for the sound, such as "Music" or "Media", and tap on it. From there, you can clear the cache and data for that app.
Software updates can often include bug fixes and improvements that can help resolve sound issues. Go to the settings menu, then select "Software Updates" or "System Updates". Check for any available updates and install them if necessary.
If none of the above steps have resolved the sound issues, you may need to perform a factory reset. This will erase all data on your device, so make sure to back up any important files before proceeding. Go to the settings menu, then select "System" or "General Management". From there, select "Reset" or "Factory Data Reset" and follow the on-screen instructions.
If the sound issues still persist after trying all of these steps, it may be a hardware problem. In that case, you should contact the manufacturer or bring your device to a professional for further assistance.
Many Galaxy users may encounter touchscreen issues at some point. These problems can range from unresponsive screens to erratic touch sensitivity. If you're experiencing touchscreen problems on your Galaxy device, follow these troubleshooting tips to resolve the issue:
Oftentimes, touchscreen issues can be caused by dirt, dust, or smudges on the screen. Start by cleaning the screen using a soft, lint-free cloth. Avoid using harsh chemicals or abrasive materials as they can damage the screen.
Restarting your Galaxy device can help resolve minor software glitches that may be causing the touchscreen problem. Hold down the power button until the restart option appears, then select it to restart your device. Check if the touchscreen issue is resolved after the restart.
Outdated software can sometimes lead to touchscreen issues. Make sure your Galaxy device is running the latest version of the operating system. Go to Settings, then Software Update, and check for any available updates. If updates are available, download and install them.
If the touchscreen problem persists after trying these troubleshooting tips, you may need to contact Samsung support or visit a service center for further assistance. They can provide you with more advanced solutions or determine if there's a hardware issue with your device.
If you are experiencing screen flickering or display issues with your Galaxy device, there are several troubleshooting steps you can try to resolve the problem.
First, make sure that your device is running the latest software version. Software updates often include bug fixes and patches that can resolve display issues. To check for updates, go to Settings > Software Update > Download and install.
Screen flickering can sometimes be caused by incorrect screen brightness settings. Try adjusting the screen brightness to see if it resolves the issue. You can do this by going to Settings > Display > Brightness and adjusting the slider to your preferred brightness level.
If you have the auto-brightness feature enabled, try disabling it to see if it helps with the screen flickering problem. Auto-brightness can sometimes cause issues with the display. To disable auto-brightness, go to Settings > Display > Brightness > Adaptive brightness and toggle it off.
If the screen flickering issue is specific to certain apps, try clearing the app cache and data. This can help resolve any software conflicts or glitches that may be causing the problem. To clear app cache and data, go to Settings > Apps > [App Name] > Storage > Clear cache/Clear data.
If the screen flickering persists, try booting your device into Safe Mode to determine if the problem is caused by a third-party app. In Safe Mode, only pre-installed apps are allowed to run, which can help identify if a particular app is causing the issue. To boot into Safe Mode, press and hold the Power button, then press and hold the "Restart" option until the "Restart in Safe Mode" prompt appears.
If none of these troubleshooting steps resolve the screen flickering or display problems, it may be necessary to contact the manufacturer or seek professional assistance for further support.
If you are having issues with your Galaxy Gal camera, there are a few troubleshooting tips you can try to resolve the problem:
Sometimes, a simple restart can fix camera issues. Press and hold the power button on your Galaxy Gal until the restart option appears. Tap on restart and see if the camera starts working properly once your phone turns back on.
Make sure your Galaxy Gal is running on the latest software version. Outdated software can sometimes cause camera problems. Go to your phone's settings, then to the software update section, and check for any available updates. If there are updates, install them and see if the camera issue is resolved.
Clearing the camera cache can help fix camera issues caused by a corrupted cache. Go to your phone's settings, then to the apps section. Find the camera app and tap on it. Look for the option to clear the app's cache and tap on it. Restart your phone and check if the camera is working correctly.
If you have any third-party camera apps installed on your Galaxy Gal, try disabling them temporarily. Some third-party apps can conflict with the device's default camera app and cause issues. Go to your phone's settings, then to the apps section, and disable any third-party camera apps you have installed. Restart your phone and check if the camera problem persists.
If none of the above solutions work, you may need to perform a factory reset on your Galaxy Gal. This will erase all data on your device, so make sure to backup your important files before proceeding. Go to your phone's settings, then to the backup and reset section. Select the option to factory reset your device and follow the on-screen instructions. After the reset, set up your phone again and check if the camera issue is resolved.
If you have tried all the troubleshooting tips mentioned above and the camera problem still persists, it is recommended to contact the Samsung support team or visit a service center for further assistance.
If you are experiencing storage problems with your Galaxy S20, there are a few troubleshooting steps you can take to resolve the issue:
1. Delete Unnecessary Files: Start by deleting any unnecessary files, such as old photos, videos, or apps that you no longer use. This will free up some space on your device.
2. Clear App Cache: Some apps store caches that can take up a significant amount of storage. Go to the Settings menu, select Apps, and clear the cache for any apps that are using a lot of space.
3. Move Files to SD Card: If your Galaxy S20 has a microSD card slot, consider moving some of your files, such as photos or videos, to the SD card. This will help free up space on your device's internal storage.
4. Use Cloud Storage: Another option is to use cloud storage services, such as Google Drive or Dropbox, to store your files. This way, you can access your files from anywhere and free up space on your device.
5. Uninstall Unused Apps: Take a look at the apps installed on your device and uninstall any that you no longer use. This will not only free up storage space but also improve the overall performance of your Galaxy S20.
If you have tried these troubleshooting steps and are still experiencing storage problems, it may be worth considering upgrading to a device with higher storage capacity or contacting Samsung support for further assistance.
One common issue that users may encounter with their Galaxy GAL device is overheating. Overheating can not only be uncomfortable to hold but can also lead to potential damage to the device. Here are some troubleshooting tips to help resolve overheating issues:
Background apps can consume a significant amount of system resources, causing the device to heat up. To check for background apps, go to the device's settings and navigate to the "Battery" or "Applications" section. From there, you can identify any apps that are running in the background and close them to free up system resources.
Widgets and live wallpapers can also contribute to overheating as they require constant processing power. Consider removing any unnecessary widgets or live wallpapers from your home screen to reduce the strain on the device's CPU and GPU.
Features like Wi-Fi, Bluetooth, and GPS can also cause overheating if left enabled when not in use. Make sure to disable any connectivity features that you are not currently using to reduce power consumption and heat generation.
Intensive activities like gaming or running resource-heavy apps can significantly increase the device's temperature. Avoid performing such tasks in hot environments or direct sunlight, as this can further exacerbate the overheating issue. Consider moving to a cooler location or taking regular breaks to allow the device to cool down.
By following these troubleshooting tips, you should be able to resolve any overheating issues with your Galaxy GAL device. If the problem persists, it may be indicative of a more significant hardware issue, and it is recommended to seek professional assistance.
My Galaxy S8 keeps freezing, what should I do?
If your Galaxy S8 is freezing, you can try a few troubleshooting steps. First, try restarting your phone by holding the power button and selecting "Restart." If that doesn't work, you can try clearing the cache partition by turning off your phone and then holding the Volume Up, Bixby, and Power buttons simultaneously until the Samsung logo appears. Use the volume buttons to select "Wipe cache partition" and press the Power button to confirm. If the freezing continues, you may need to factory reset your phone, but note that this will erase all your data, so make sure to back up your important files first.
My Galaxy S20 is not charging, what should I do?
If your Galaxy S20 is not charging, there are a few things you can try. First, check the charging cable and adapter to make sure they are not damaged. You can also try using a different charging cable and adapter to see if that solves the issue. If the problem persists, try cleaning the charging port on your phone using a soft cloth or compressed air. Sometimes, dirt or debris can block the connection. If none of these steps work, you may need to contact Samsung support or visit a service center for further assistance.
How do I fix the "Unfortunately, Camera has stopped" error on my Galaxy Note 10?
If you are getting the "Unfortunately, Camera has stopped" error on your Galaxy Note 10, you can try a few troubleshooting steps. First, go to Settings and then Apps. Find the Camera app and tap on it. Select "Storage" and then tap "Clear cache." If the error persists, you can also try clearing the data for the Camera app. If these steps don't work, you can try disabling any third-party camera apps you have installed, as they may be causing conflicts. If none of these steps resolve the issue, you may need to contact Samsung support for further assistance.
Why is my Galaxy Tab S7 not connecting to Wi-Fi?
If your Galaxy Tab S7 is not connecting to Wi-Fi, there are a few things you can try. First, make sure that you are within range of the Wi-Fi network and that the network is working properly. You can also try toggling the Wi-Fi off and on again on your device, or forgetting the Wi-Fi network and then reconnecting to it. If the problem persists, try restarting both your tablet and your Wi-Fi router. If none of these steps work, you may need to reset the network settings on your tablet or contact Samsung support for further assistance.
How do I fix the "Screen overlay detected" error on my Galaxy A52?
If you are getting the "Screen overlay detected" error on your Galaxy A52, it means that you have a floating app or permission that is interfering with the screen. To fix this issue, go to Settings and then Apps. Find the app causing the screen overlay and tap on it. Select "Permissions" and disable any permissions that could be causing the issue, such as "Draw over other apps" or "Display pop-ups." If the error persists, you can also try temporarily disabling any floating apps you have installed. If none of these steps work, you may need to contact Samsung support for further assistance.
My Galaxy S21 is not charging, what should I do?
If your Galaxy S21 is not charging, there are a few troubleshooting tips you can try. First, check if the charging cable is properly connected to your phone and the power source. Also, try using a different cable or adapter to see if the issue is with the accessories. You can also try cleaning the charging port on your phone with a soft brush or compressed air to remove any debris. If none of these steps work, it may be a hardware issue and it is recommended to contact Samsung support for further assistance.
Why is my Galaxy A31 overheating?
If your Galaxy A31 is overheating, there are several possible reasons for this issue. First, check if you are running multiple apps or tasks at the same time, as this can increase the strain on the device and cause it to heat up. You can try closing any unnecessary apps and restarting your phone to see if it helps. Another possible reason is that the phone is exposed to high temperatures, such as direct sunlight or a hot environment. In such cases, it is recommended to move the phone to a cooler area and let it cool down. If the overheating issue persists, it may be a hardware problem and it is best to contact Samsung support for further assistance.
My Galaxy Note 20 Ultra is freezing, what should I do?
If your Galaxy Note 20 Ultra is freezing or becoming unresponsive, there are a few troubleshooting steps you can try. First, try restarting your phone by holding the power button for a few seconds and selecting "Restart" from the options. If that doesn't work, you can try force restarting your phone by holding the power button and volume down button together for about 10 seconds until the device restarts. This can help resolve any temporary software glitches that may be causing the freezing issue. If the problem persists, you can also try wiping the cache partition of your phone, or performing a factory reset as a last resort. However, be aware that a factory reset will erase all data on your phone, so make sure to back up any important files before proceeding.
How can I fix the Bluetooth connectivity issue on my Galaxy Watch?
If you are experiencing Bluetooth connectivity issues with your Galaxy Watch, there are a few troubleshooting tips you can try. First, make sure that Bluetooth is enabled on your phone and that your Galaxy Watch is in range. You can also try forgetting the Bluetooth connection on both devices and pairing them again from scratch. If that doesn't work, try restarting both your phone and your Galaxy Watch. It is also recommended to check if your phone and watch have the latest software updates installed. If the issue persists, you can try resetting your Galaxy Watch to its factory settings. However, be aware that this will delete all data on your watch, so make sure to back up any important files before doing so. If none of these steps work, it may be a hardware issue and it is best to contact Samsung support for further assistance.
2022-2024 @ Troubleshooting tips how to resolve common issues with galxe gal
Make sure you are using the latest version of the GAL wallet software. Check the Galxe website at for any updates or patches that may be available.